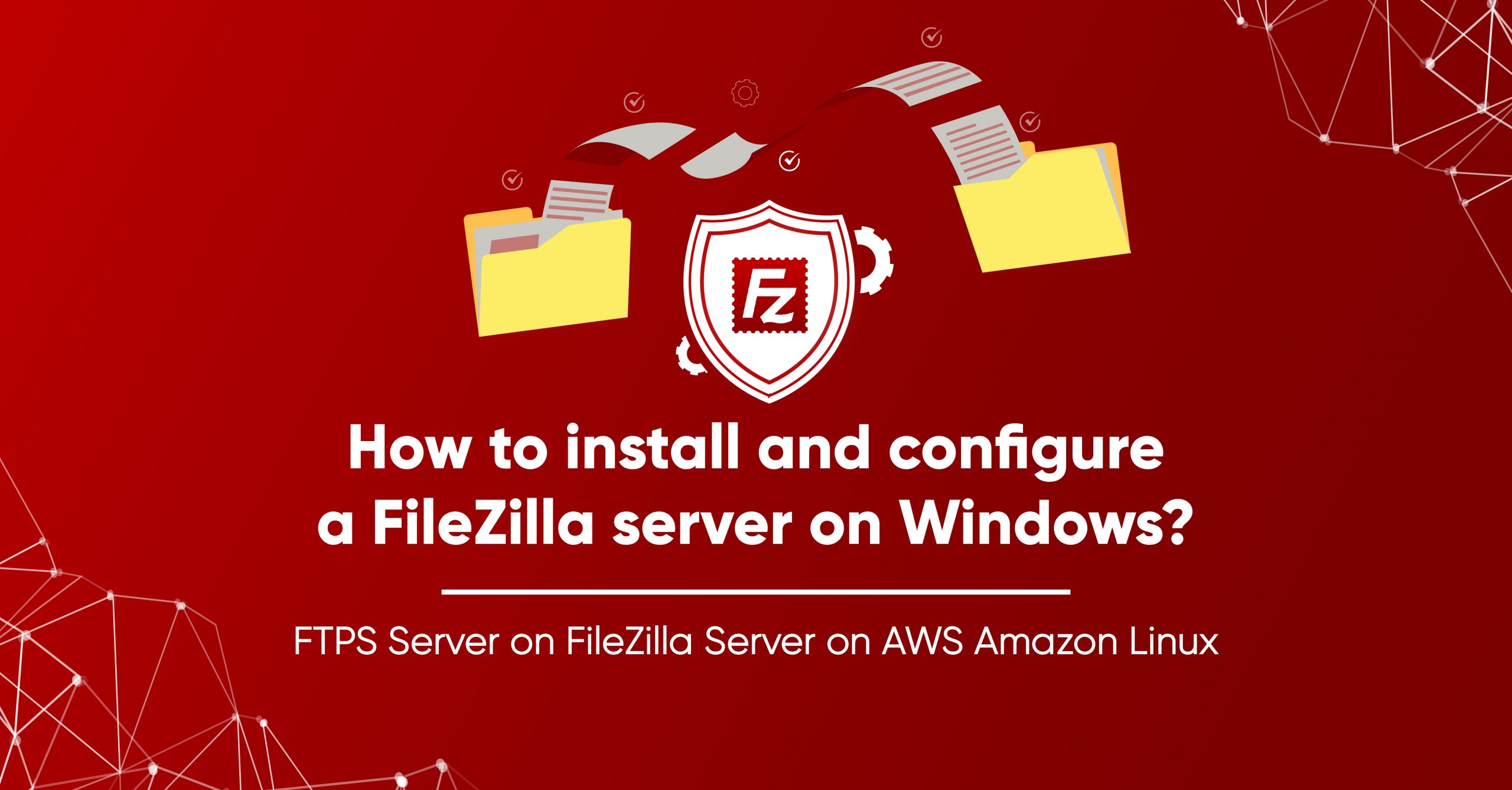Part 1: Introduction to FileZilla Server:-
- FileZilla Server is a free and open source software that allows you to create your own FTP server in a Windows Operating System like Windows 11 or Windows Server 2019.
- FileZilla is a popular FTP application that you can use to connect to other computers using file transfer protocol (FTP) and you don’t need to worry about compatibility because it supports any FTP client.
- FileZilla Server Support both FTP and FTPS (SSL/TLS) that can provide a file upload and download service using any FTP client using a secure connection.
- FTPS also known as FTP-SSL/FTP Secure is an addition to the File Transfer Protocol that adds support for Transport Layer Security (TLS). FTPS authenticates the connection using a User ID and password, a certificate of both. When connecting to an FTPS server, the FTPS client checks the server’s certificate is trusted. it is the same level of encryption supported by your web browser, to protect your data.
- FTP or FTPS is a TCP-based service. FTP is a service that utilizes two-port one is the “data port” which is work on 20 ports and the second is the “command port” which is work on 21 ports (also known as the control port).
Part 2: Launch Windows Server AWS EC2 Instance:-
- You can launch Windows Server 2019 in T2.Micro
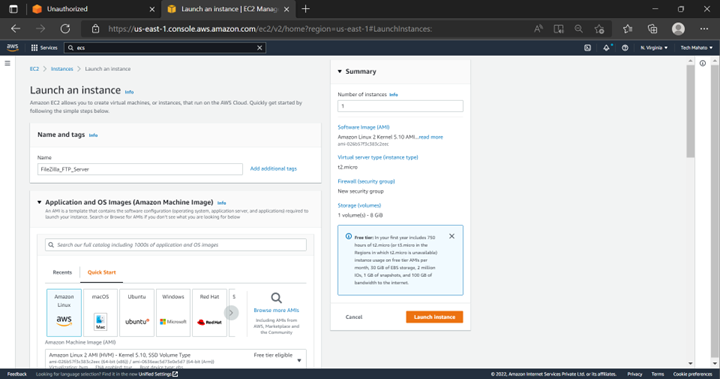
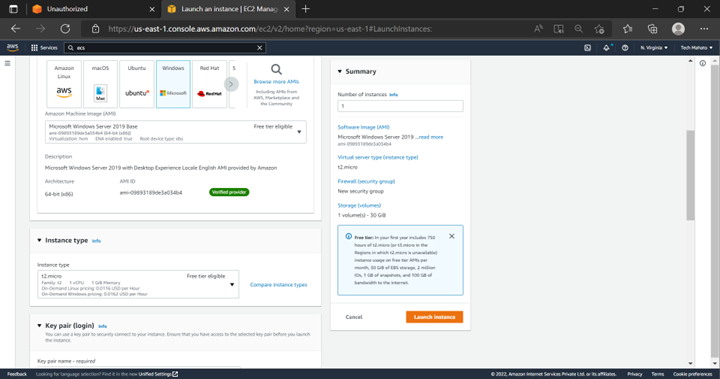
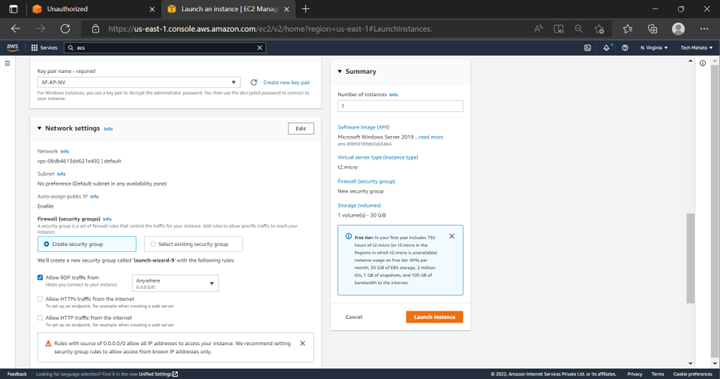
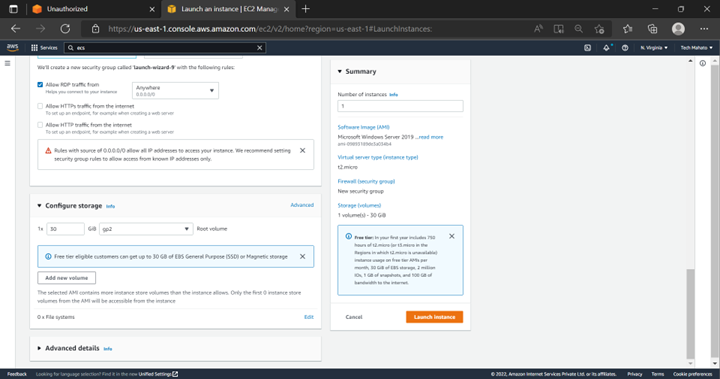
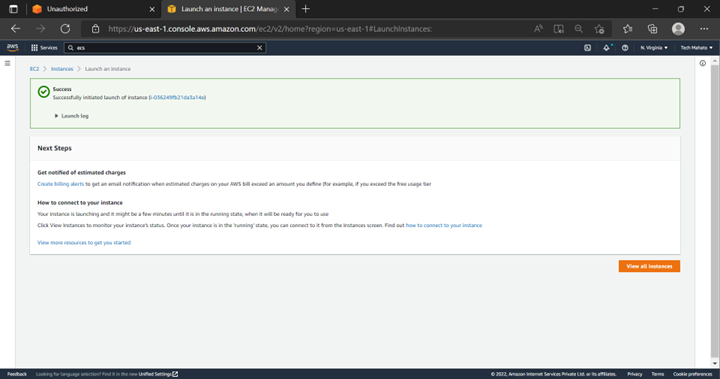
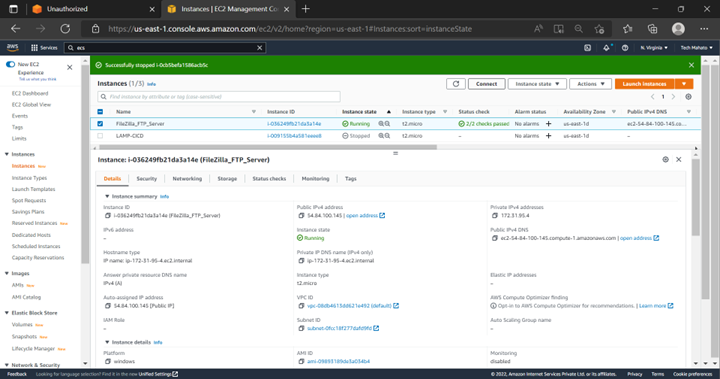
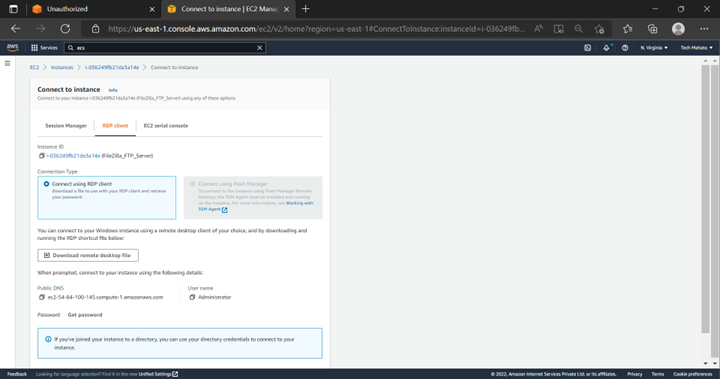
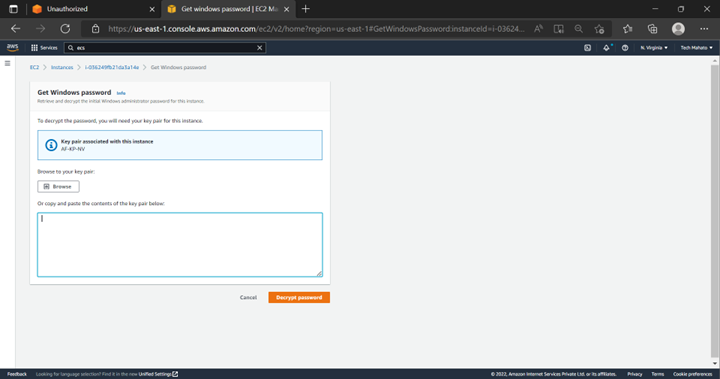

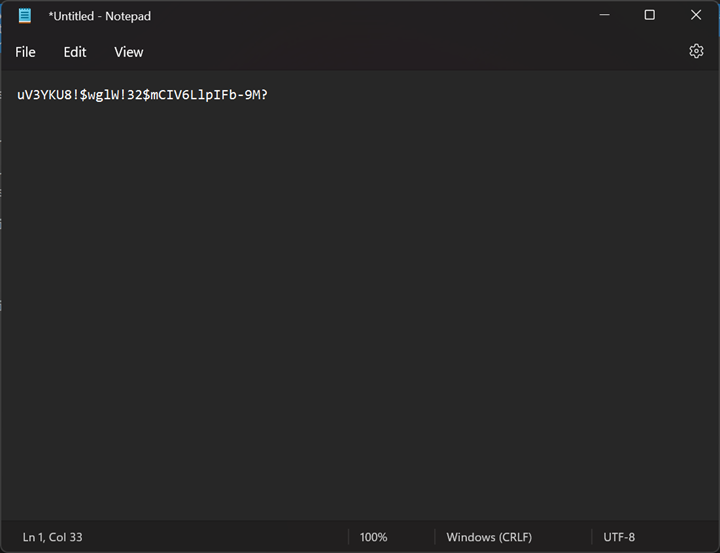
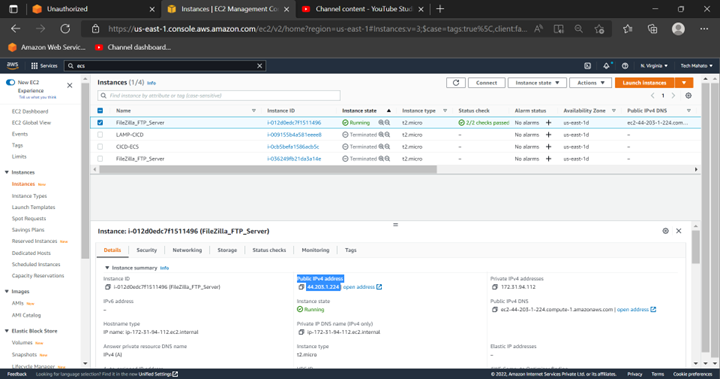
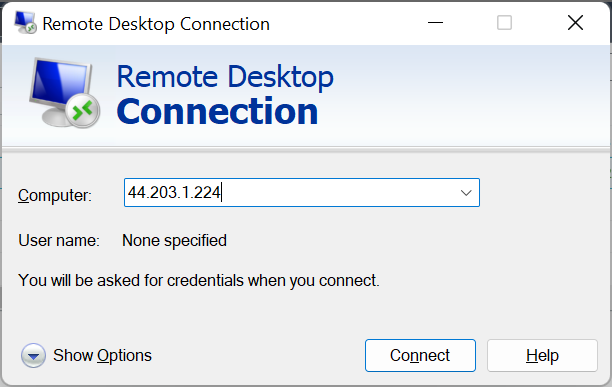
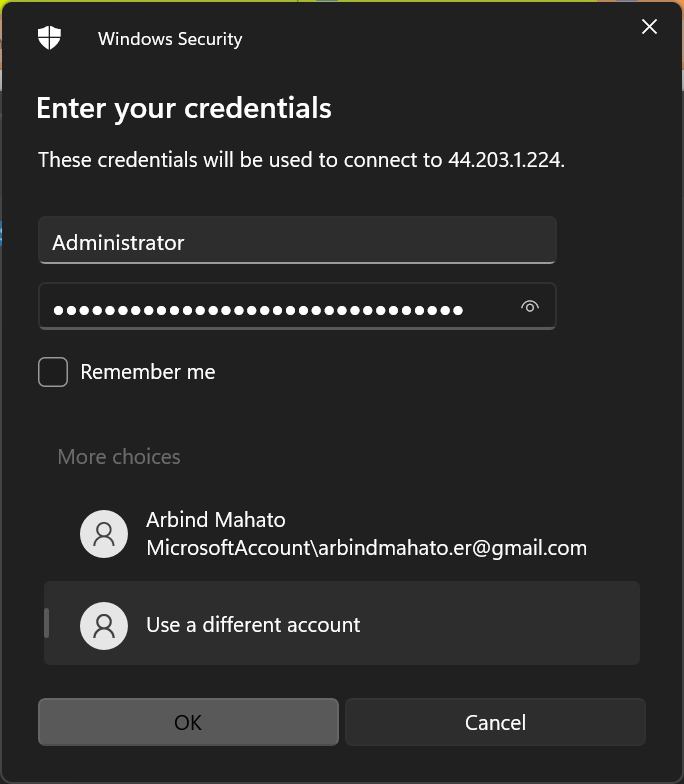
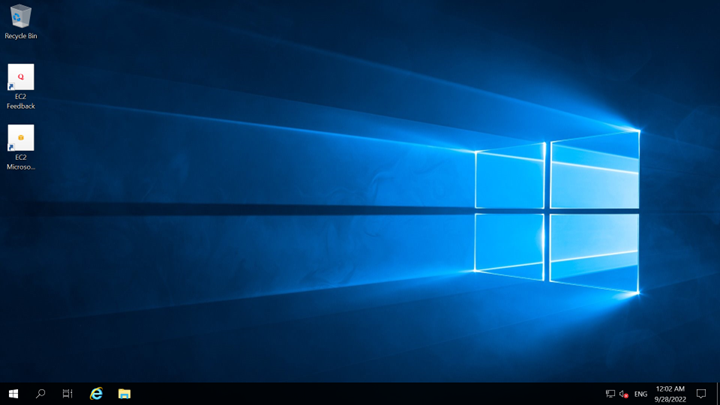
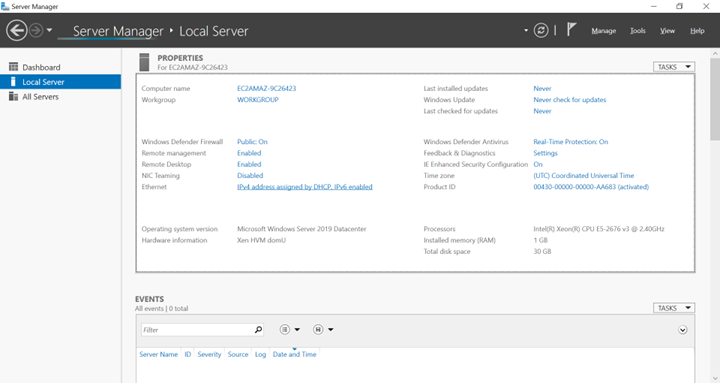
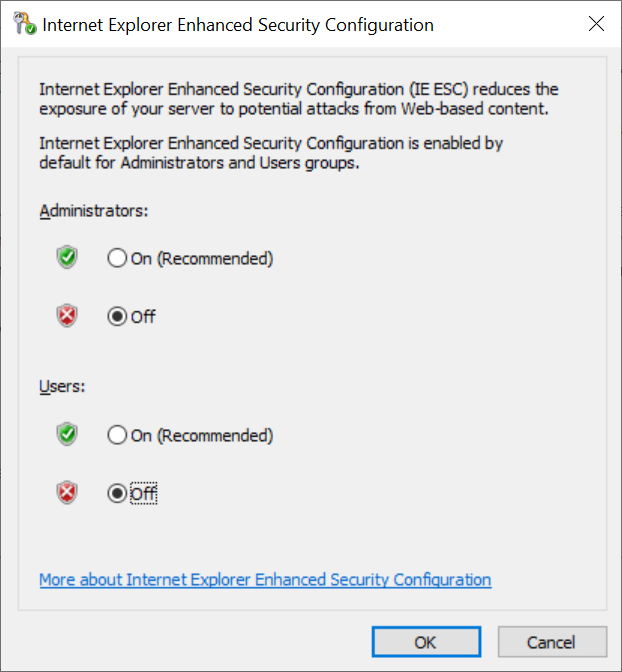
Part 3: Configure AWS Security Group and Windows Firewall to Access FTP FileZilla Server:-
- Configure Security Group inbound Rule as well as in Windows Firewall
- Allow the below TCP port within VPC or 0.0.0./0
- Port 20 for data transfer. (Not Required)
- Port 21 for FTP Connection and command.
- Port 990 FileZilla Custome port
- Port 22 for SFTP/ FTPS
- Port 1024 – 65535 for Passive Connection
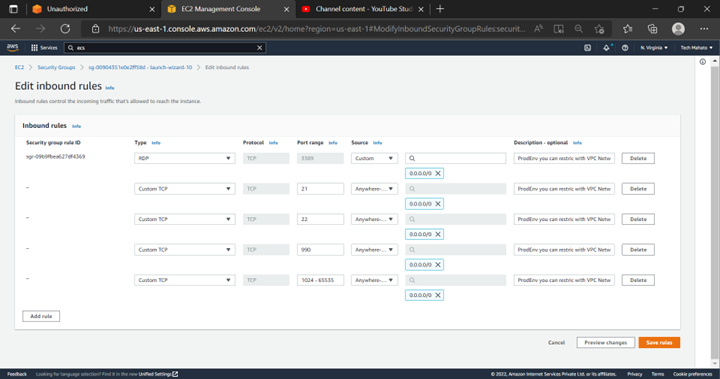
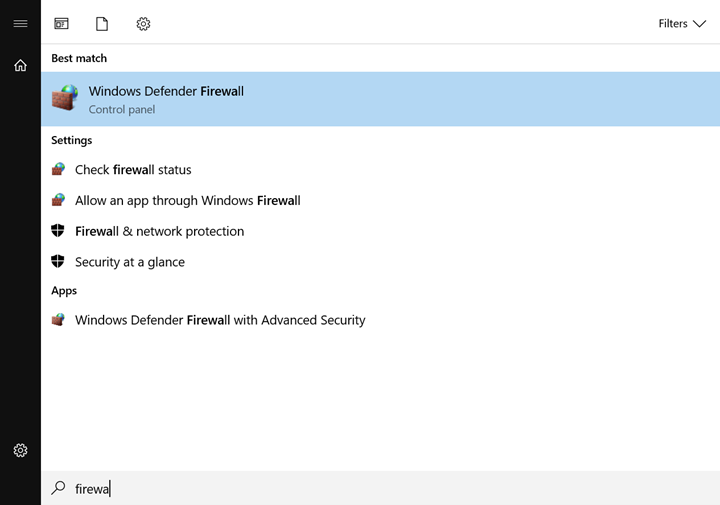
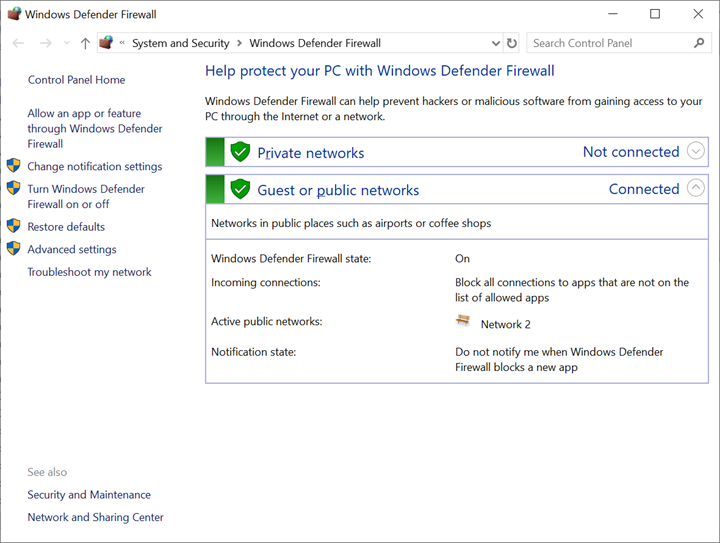
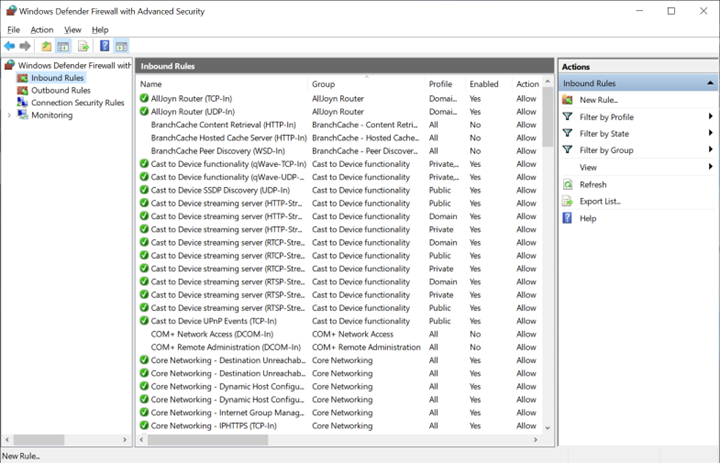
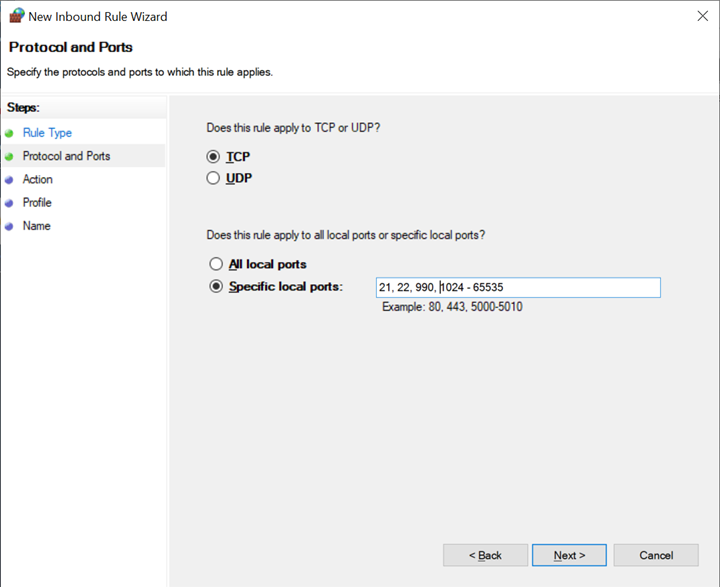
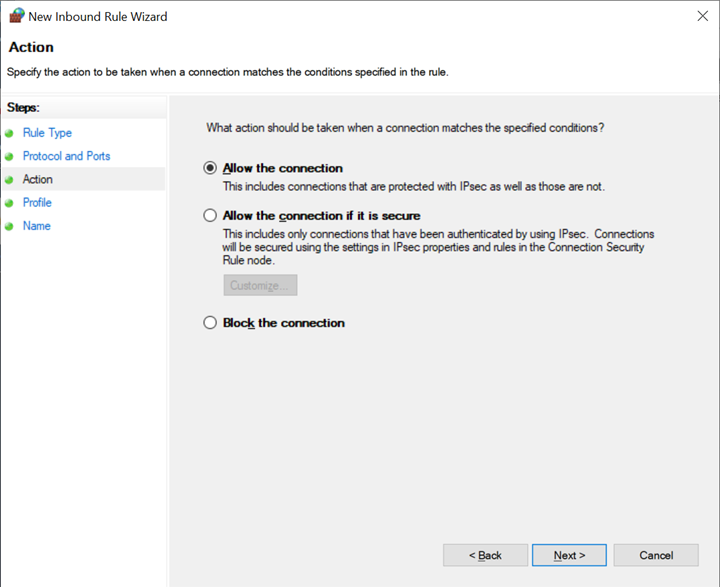
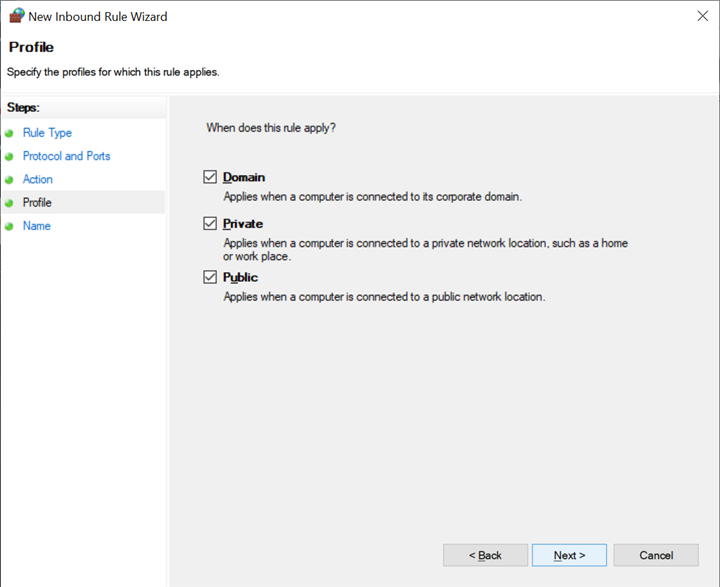
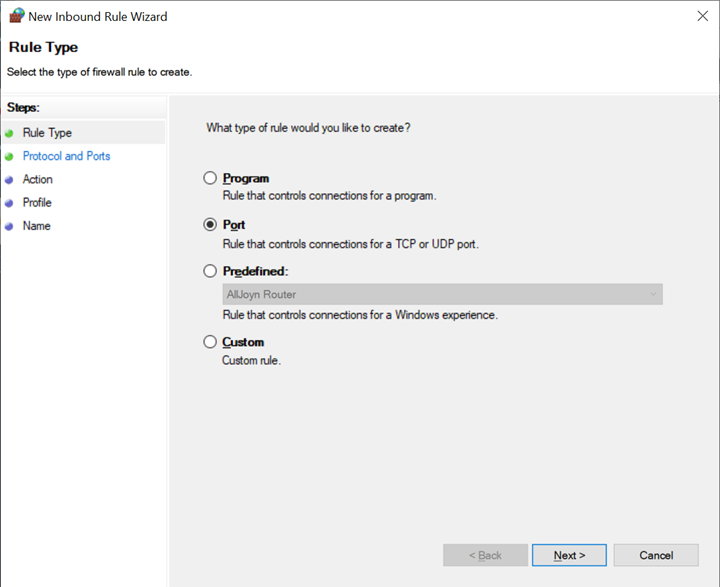

Part 4: Download and Install FileZilla Server Software:-
- You can download it from this link: https://www.filehorse.com/download-filezilla-server/35354/download/
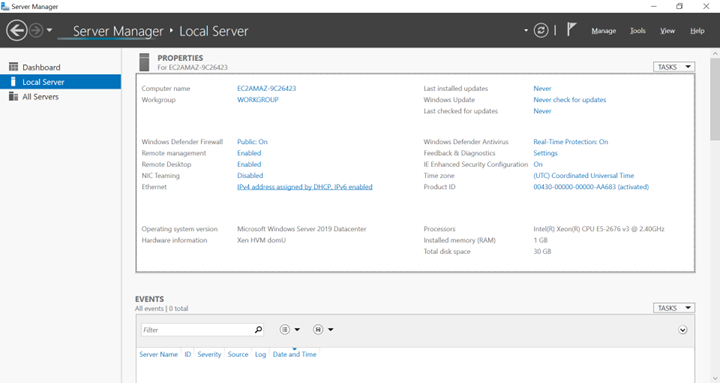
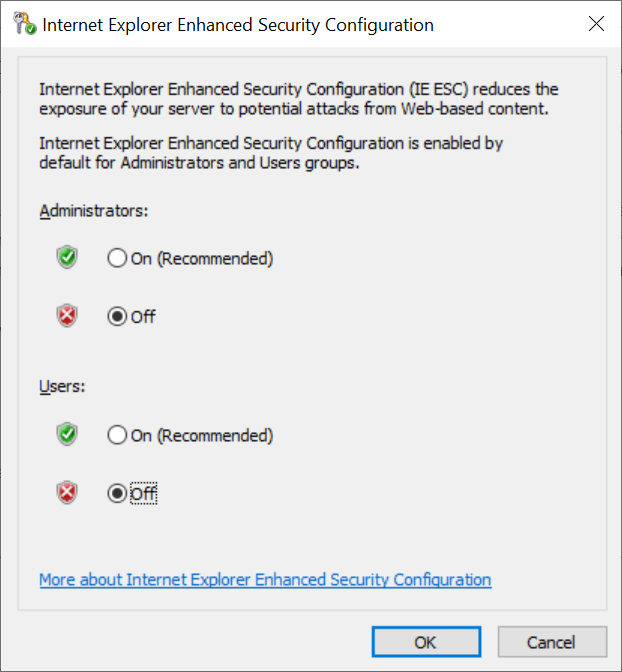
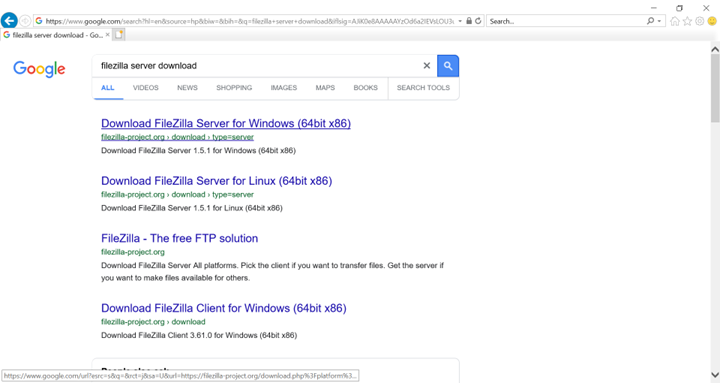

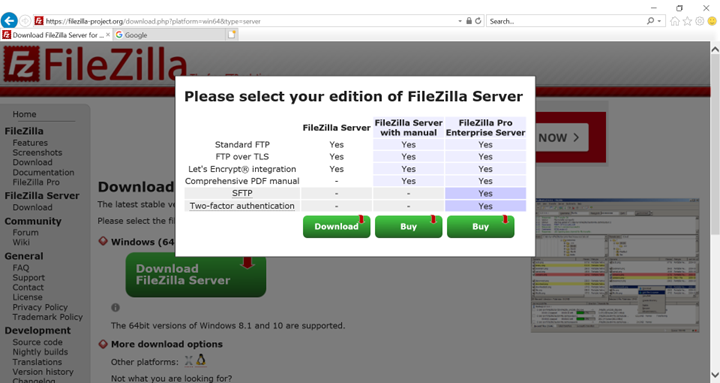
Here you will not get FTPS feature so you can download one step back stable version filezilla ftp server 0.9.60 download

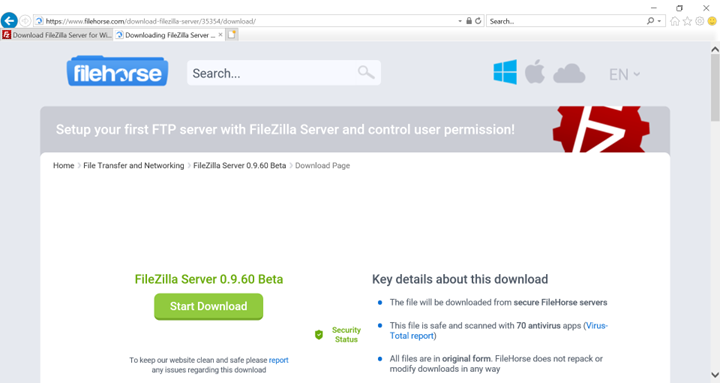
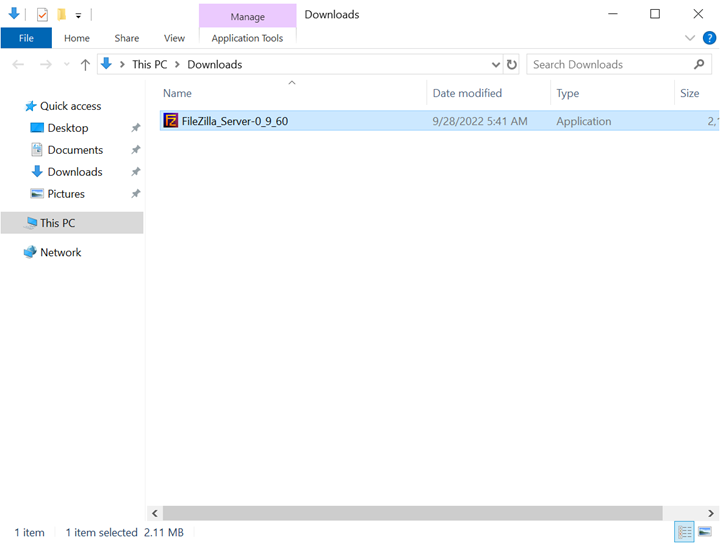
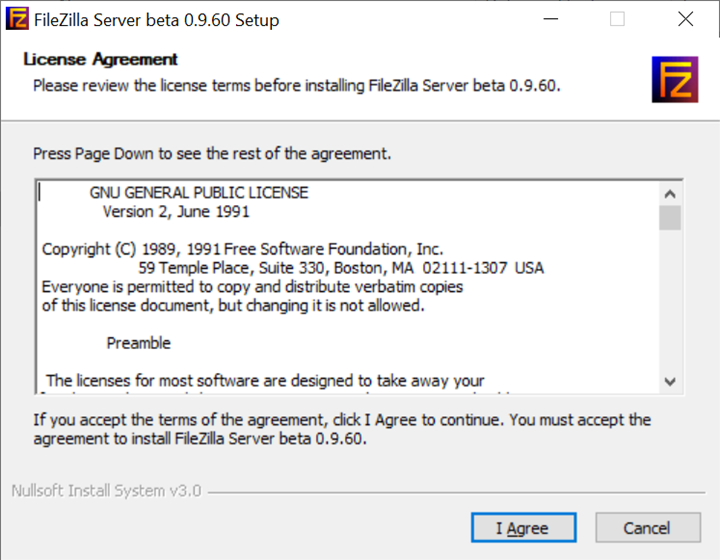
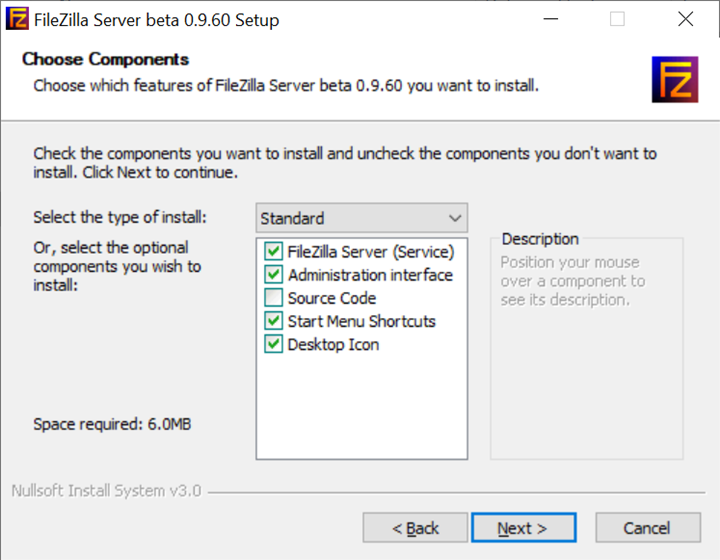
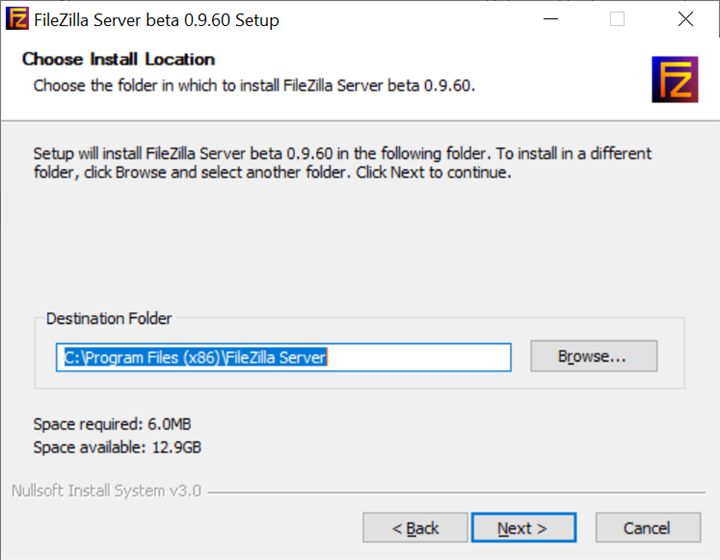
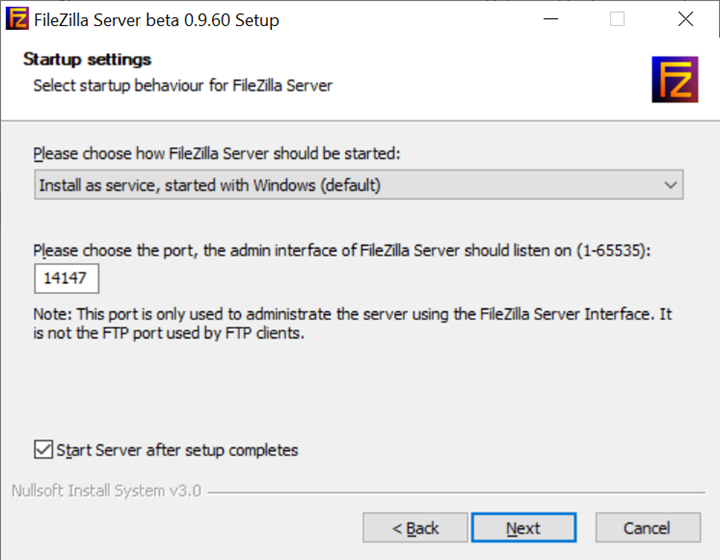
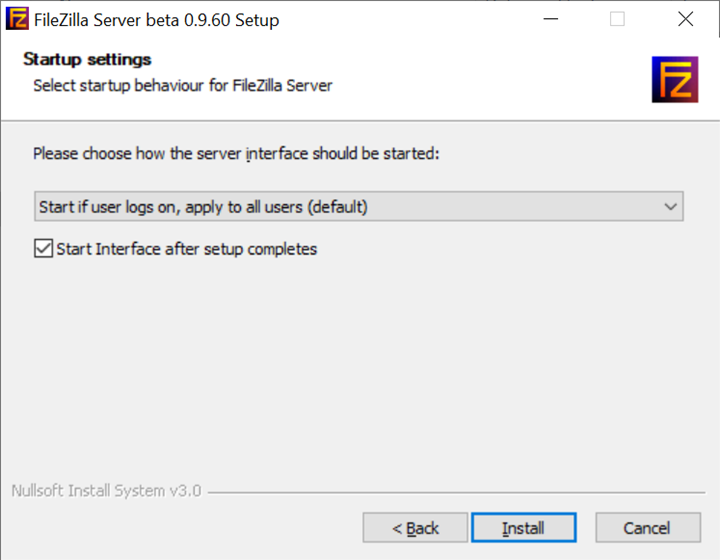
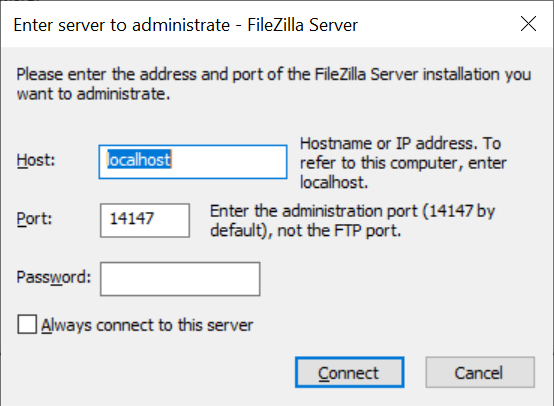
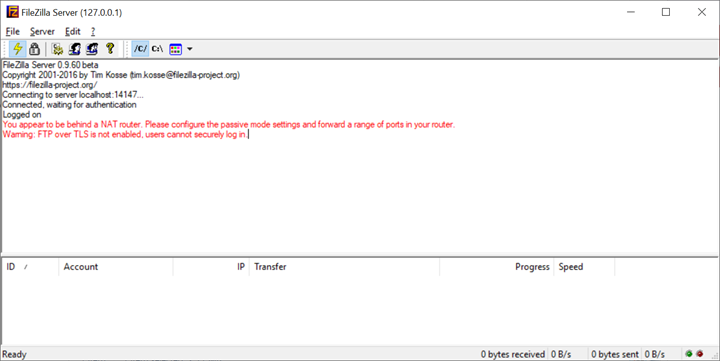
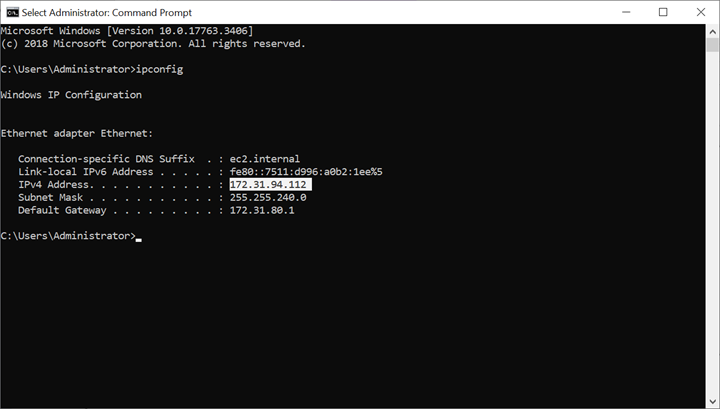
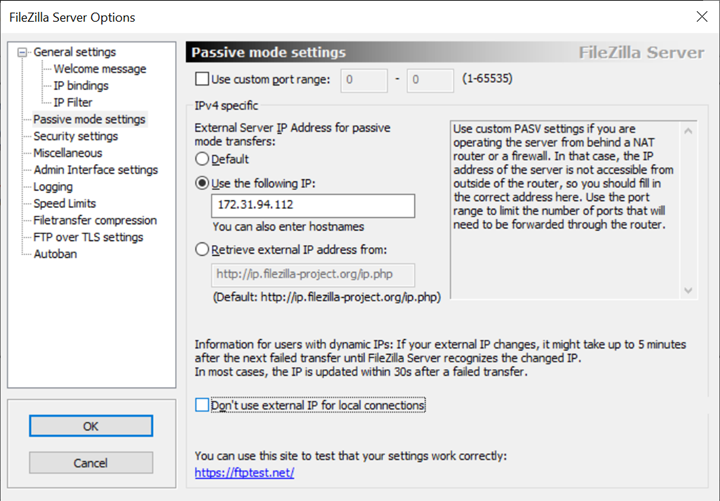
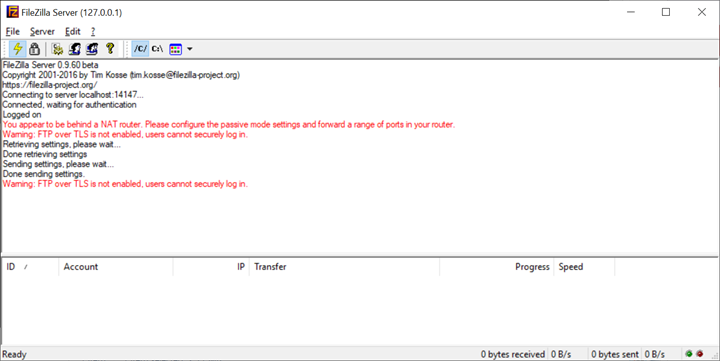
Part 5: Configure SSL Certificate on File Zilla Server:-
- If you want to access FTP over TLS you need to configure SSL for FTP.
- FileZilla Server offers Free Self Singed SSL certificates at free.
- This is used to Access FTPS (Secure FTP with a User password)
- You can follow the below steps to create FileZilla Server SSL.
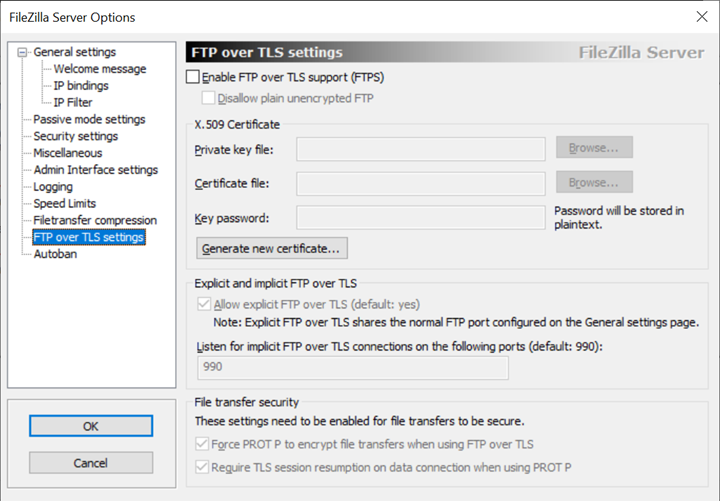
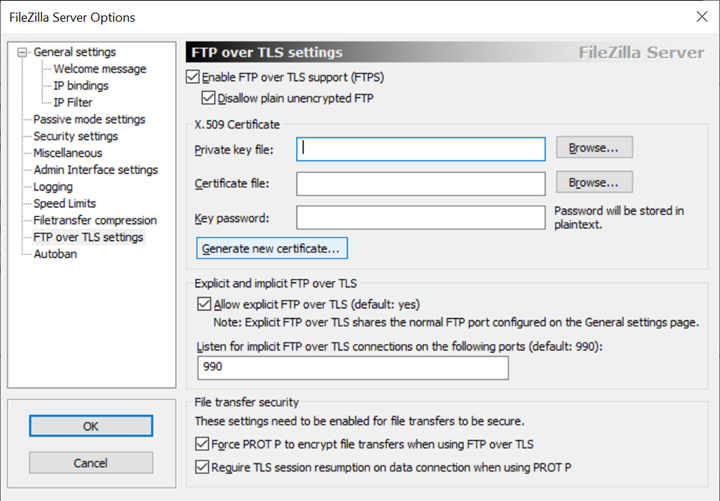
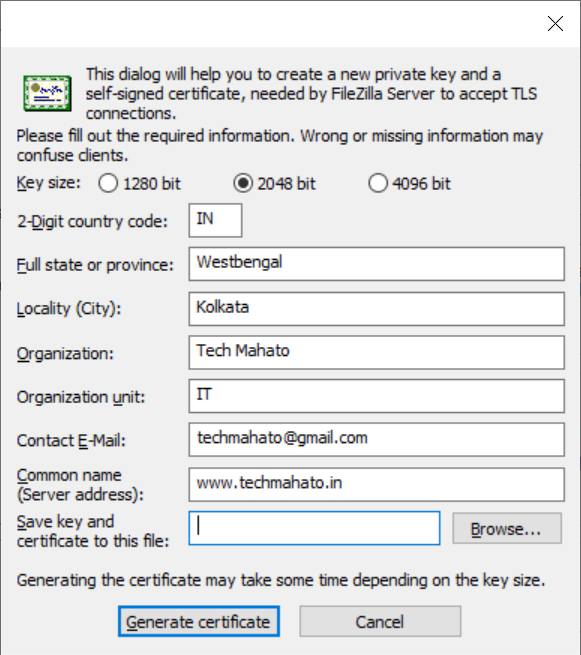
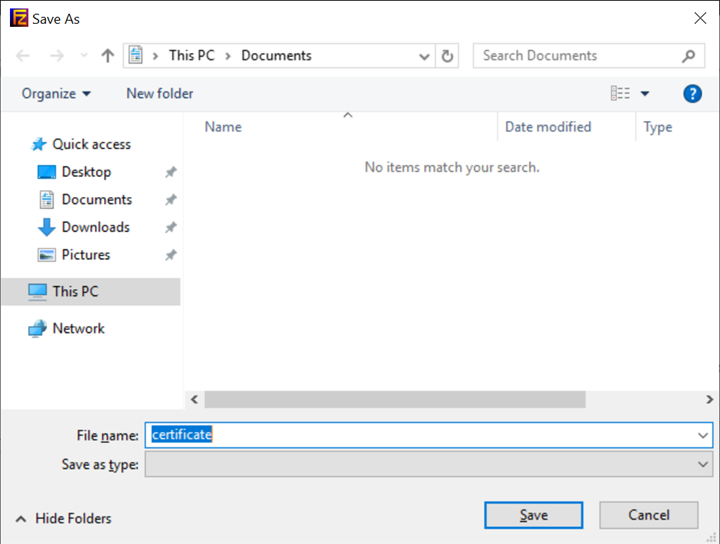
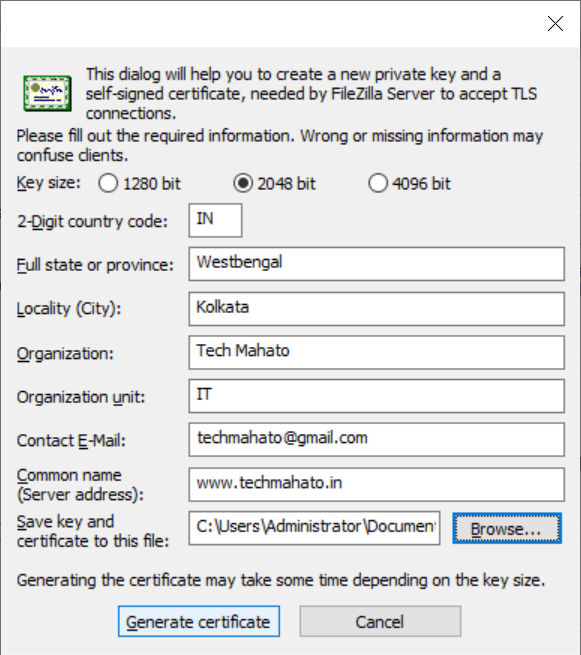

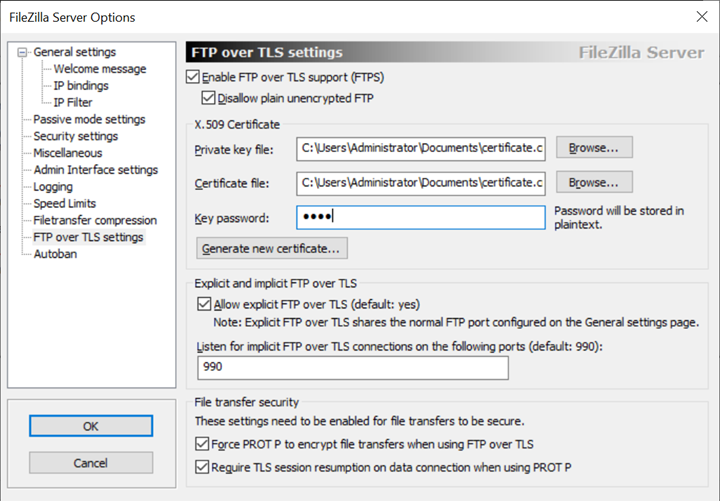
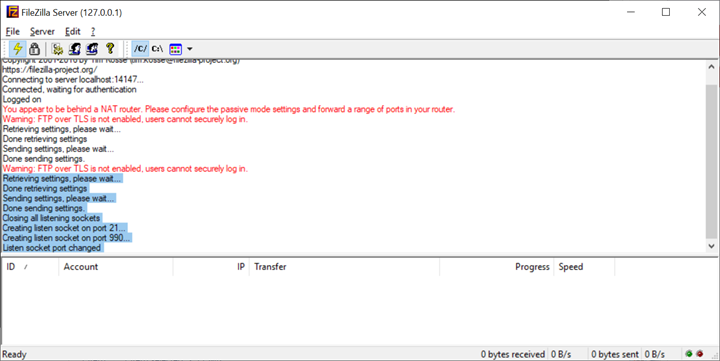
Part 6: Create FTP Folder, User, and User Group:-
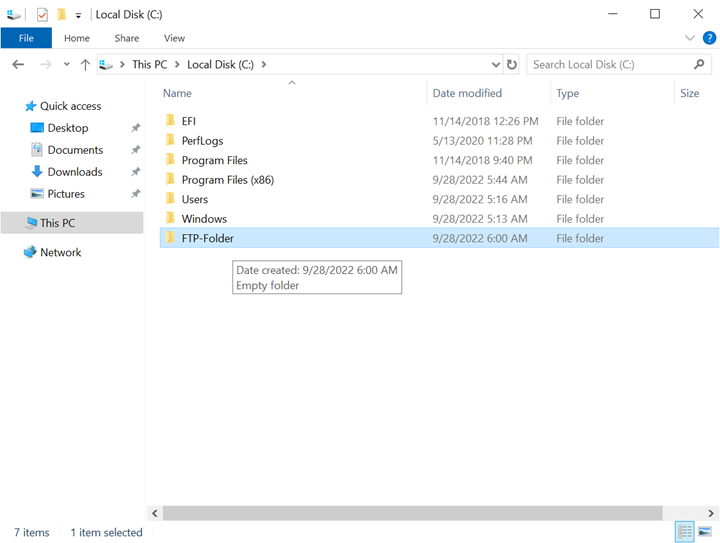
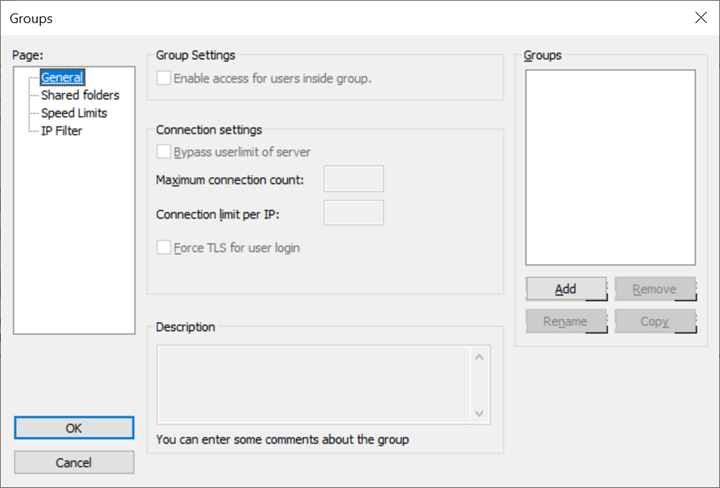
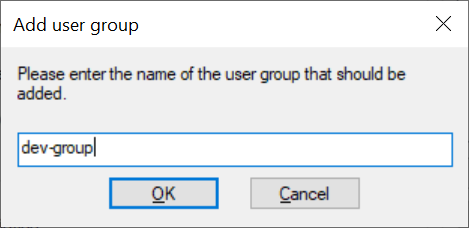
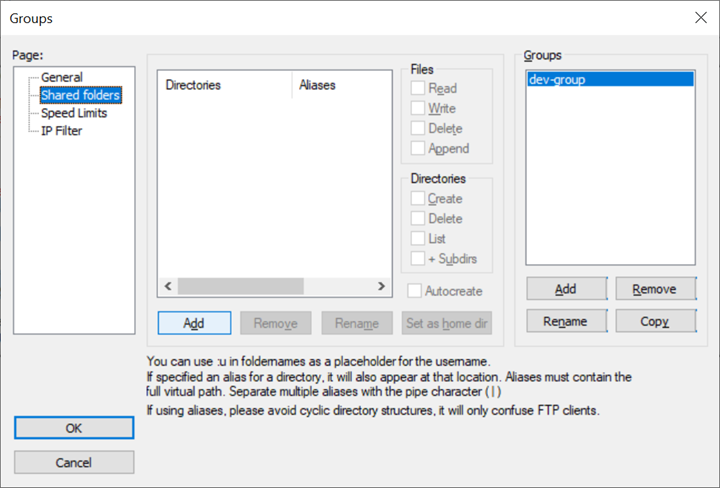
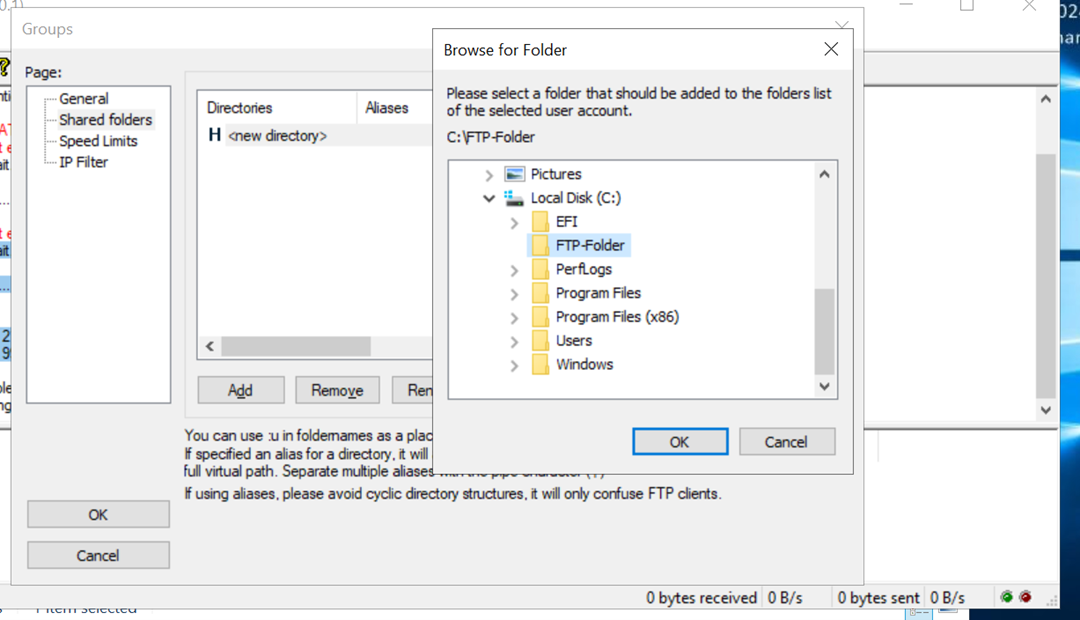
You can give folder full permission/ custom permission to group
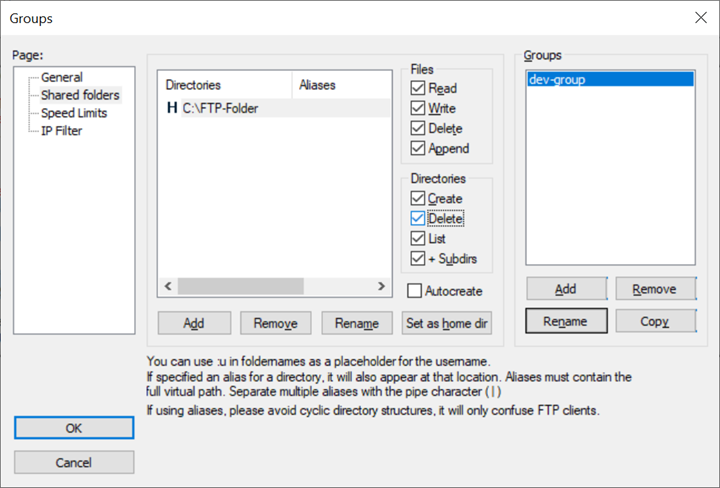
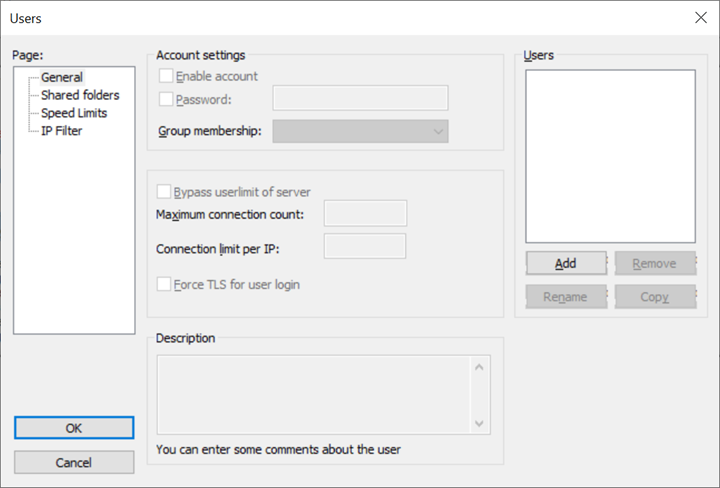
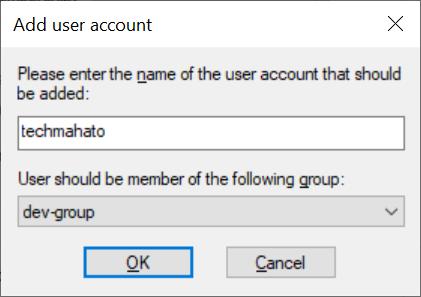
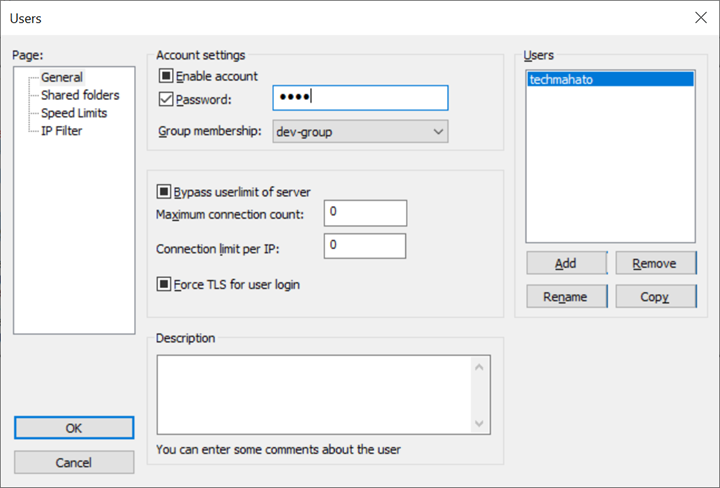
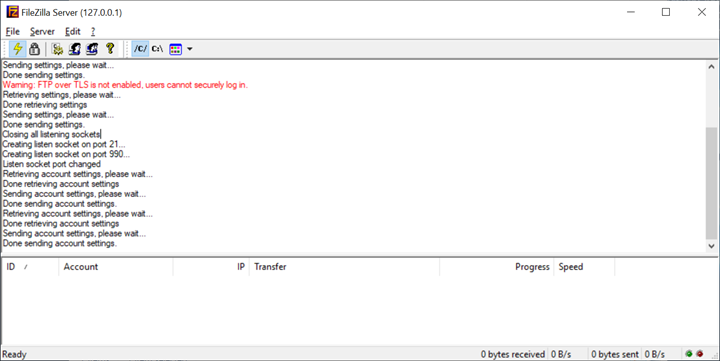
Part 7: Access FileZilla FTP Server in Windows 10:-
- Enable FTP Client from Program & Features
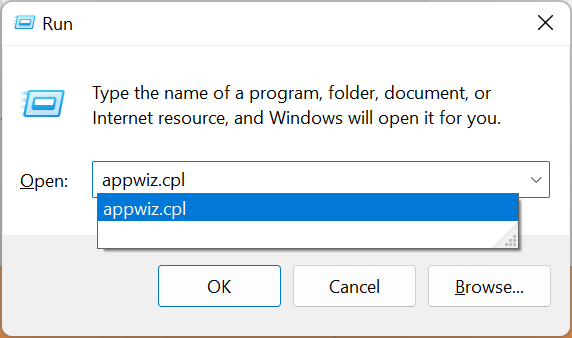
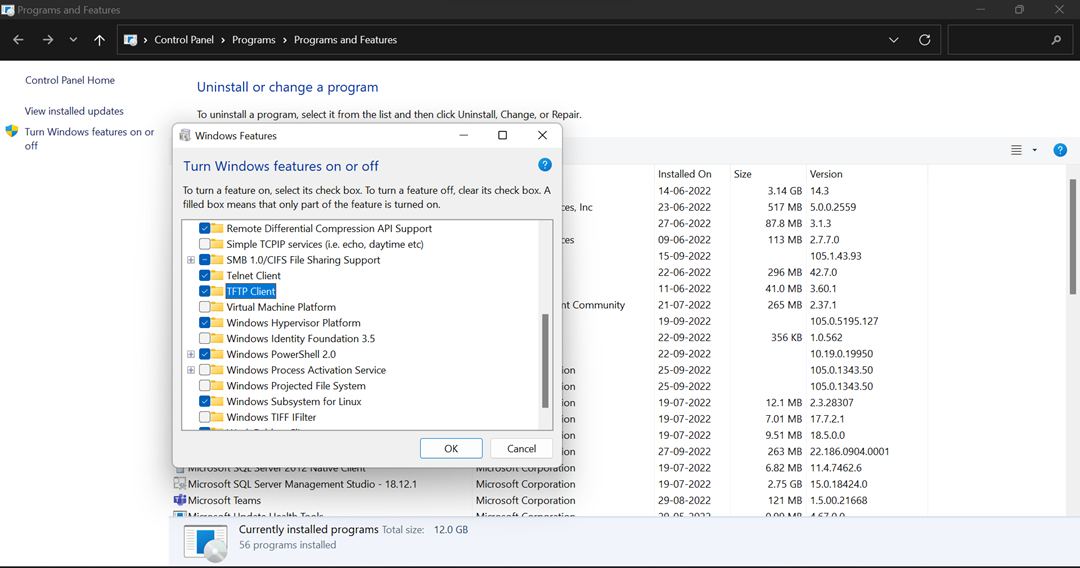
- Open Folder Explorer and type Server Public IP
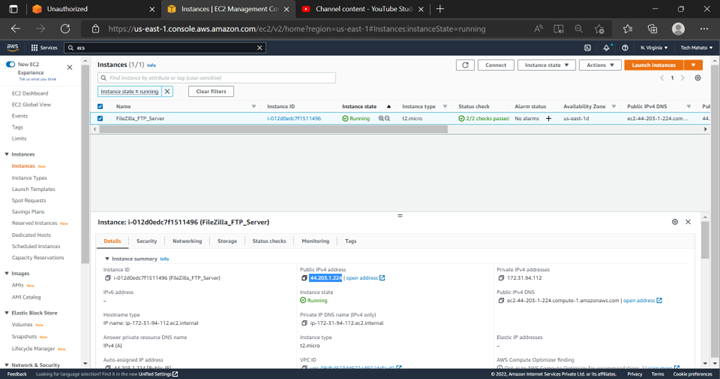
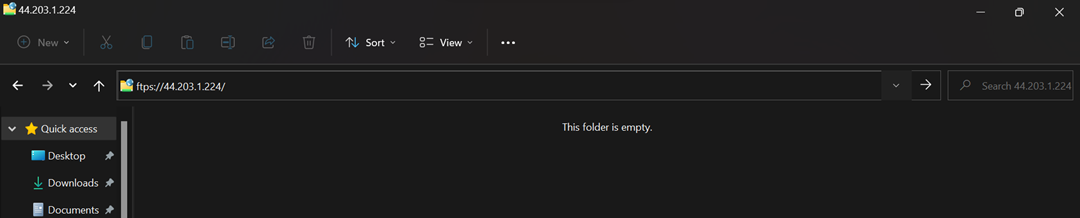
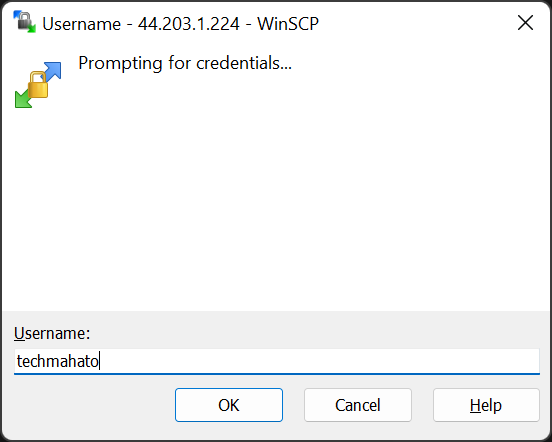
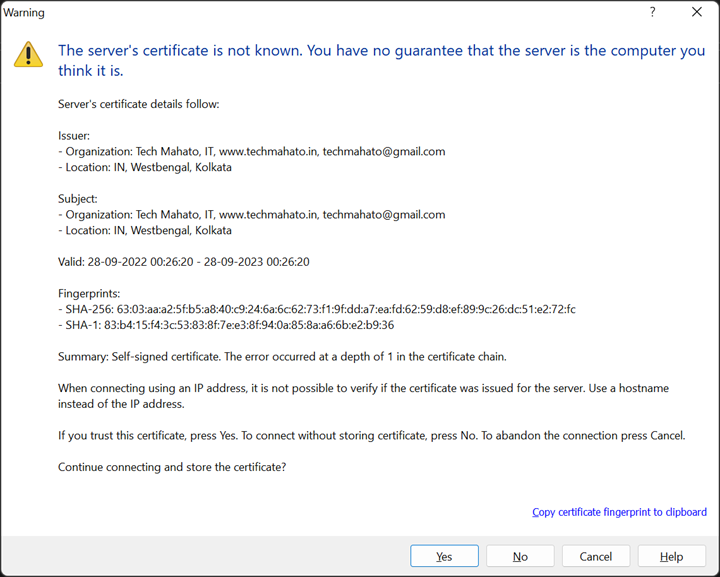
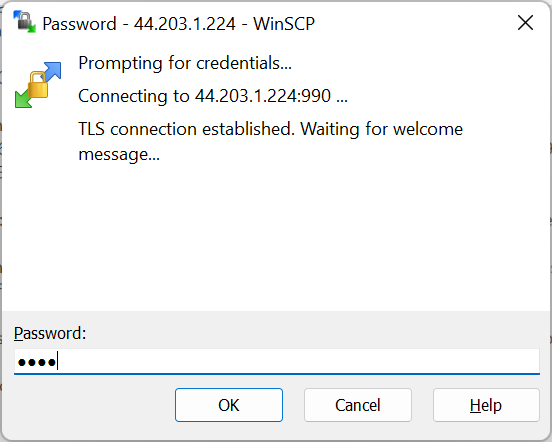
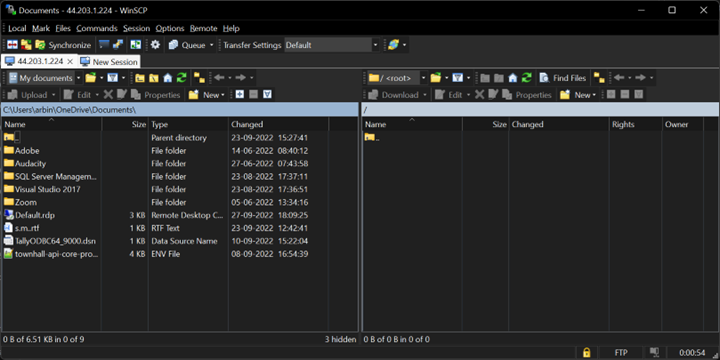
Add some file in ftp folder
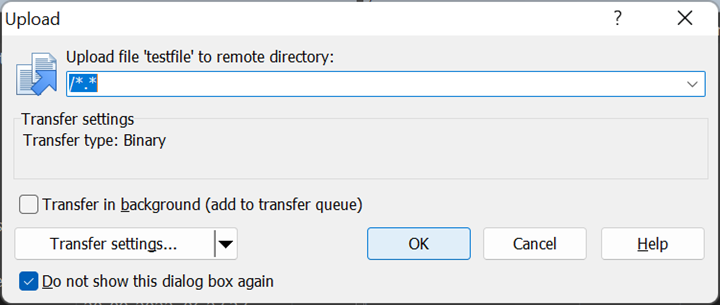
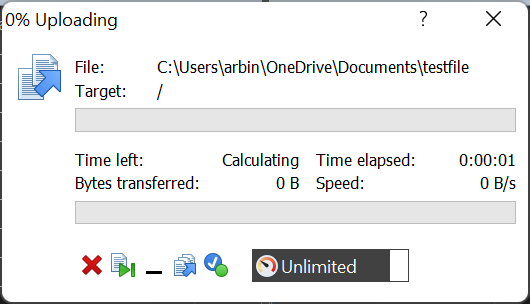

Check from Server
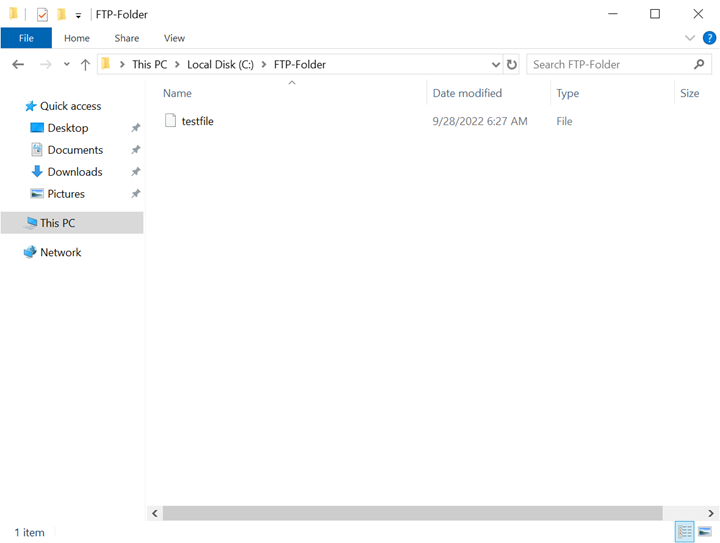
Part 8: Access FileZilla FTP Server from FileZilla FTP Client:-</b
- Install FTP Client in you Computer/ laptop
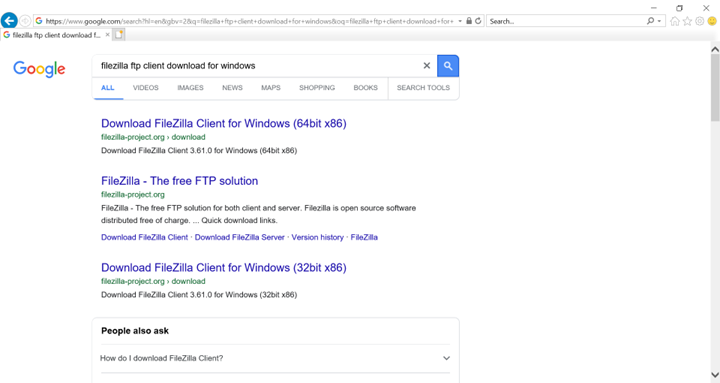
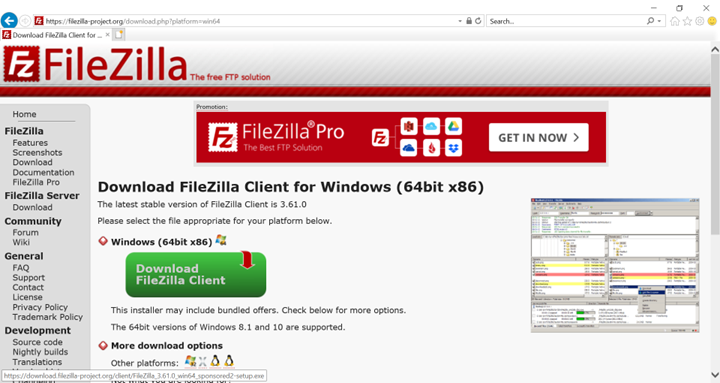
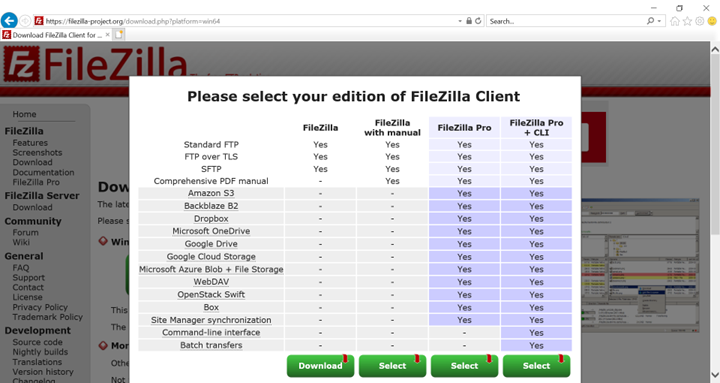
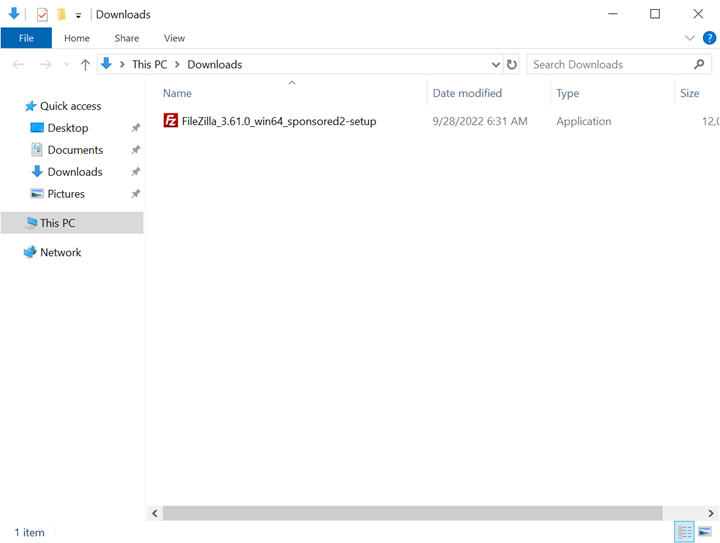
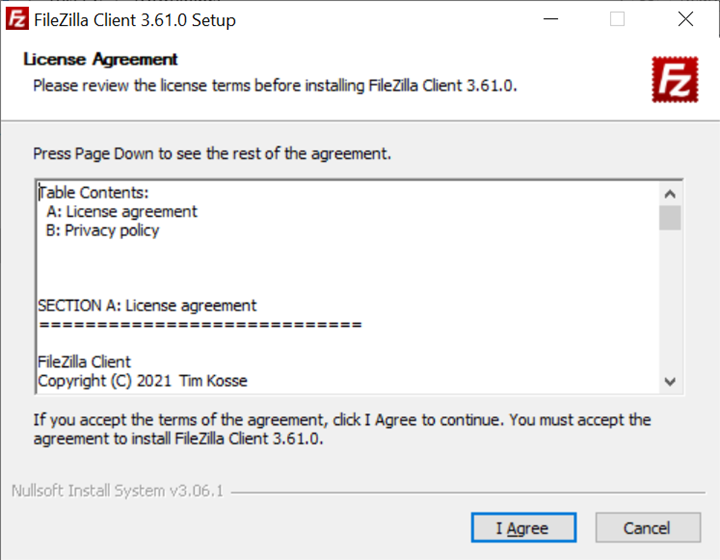
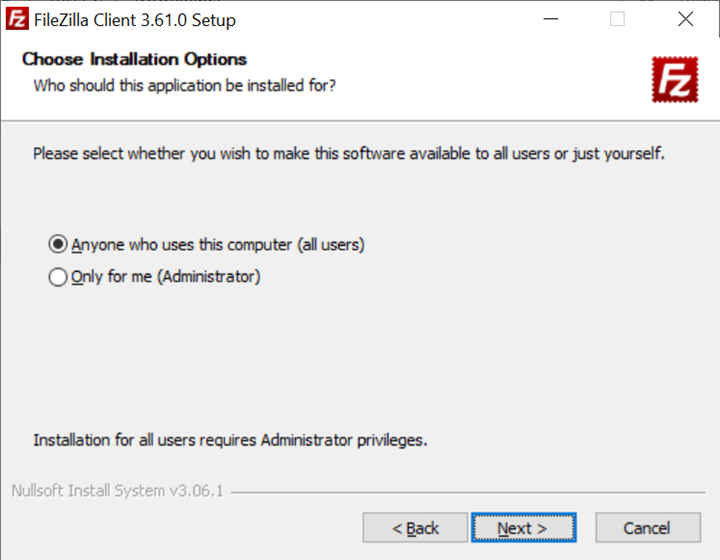
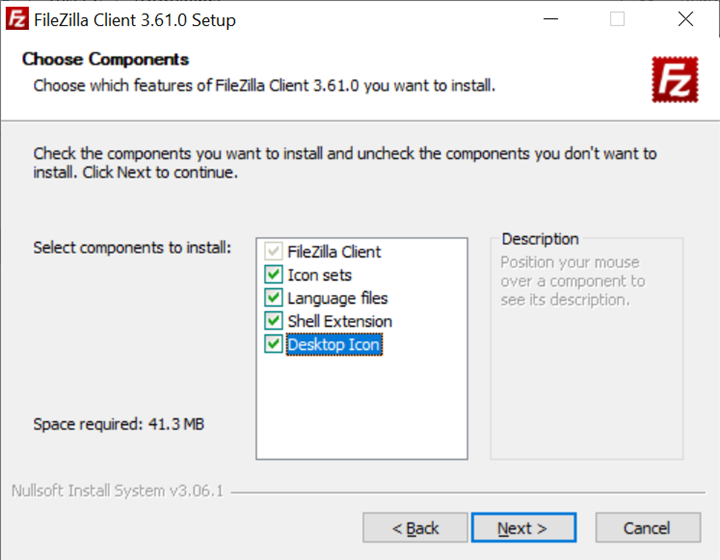
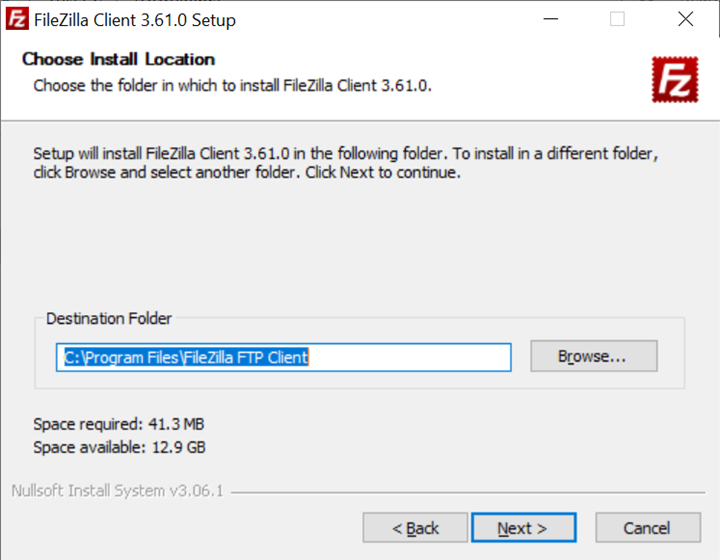
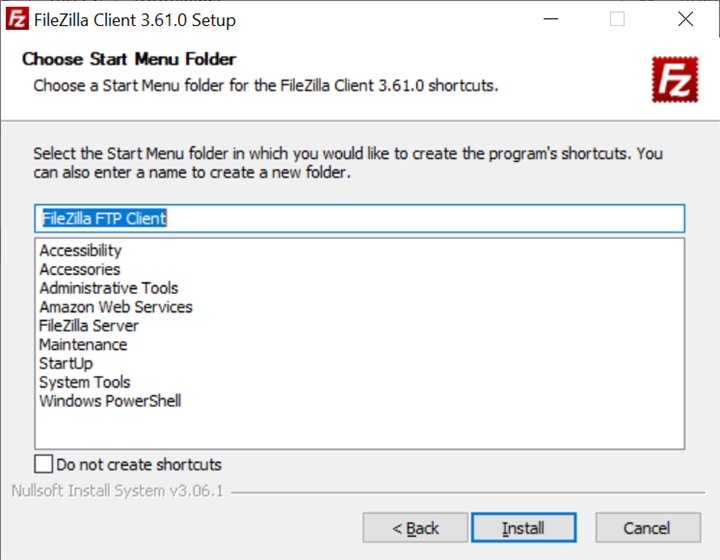
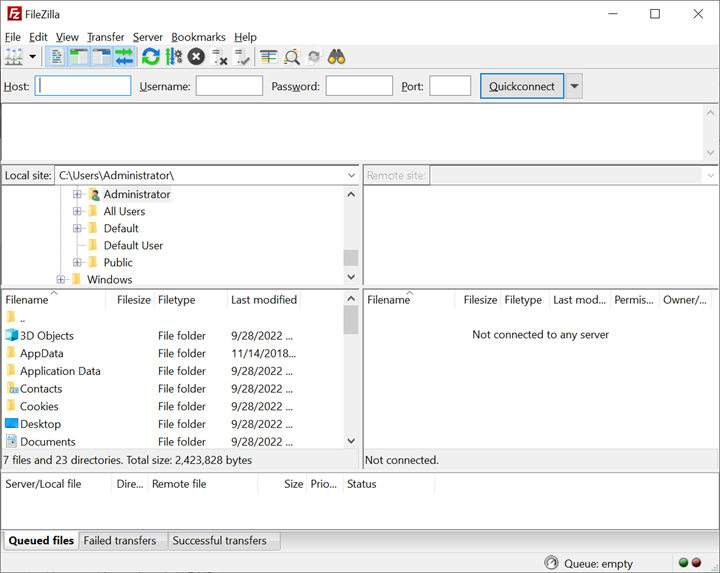
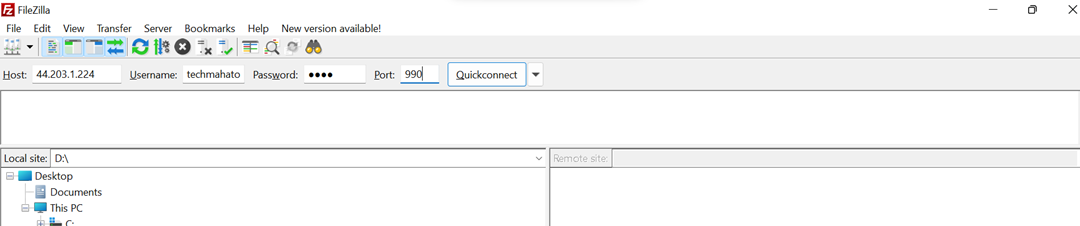
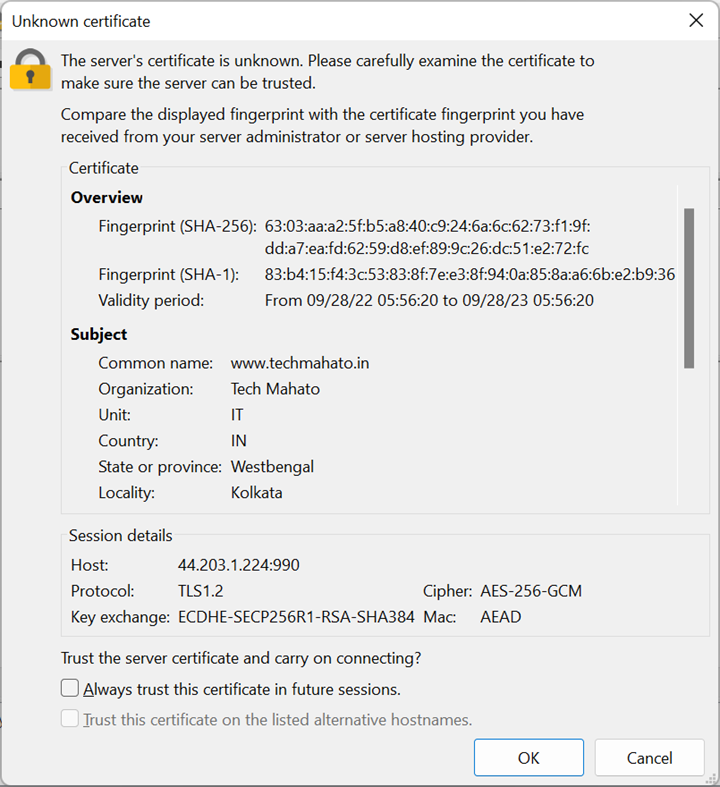
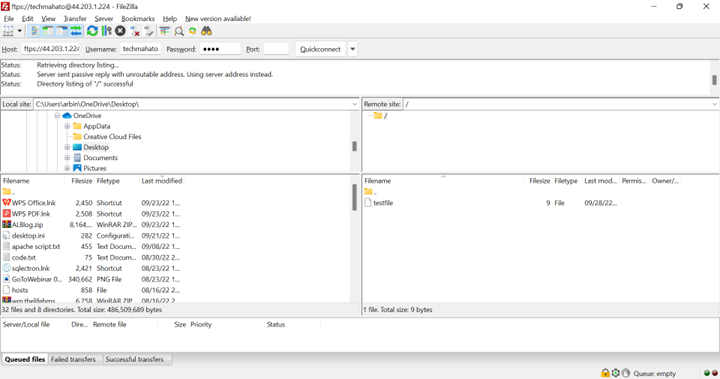
Part 9: Access FileZilla FTP Server from WinSCP Client:-
- Download and Install the WinSCP client on your computer
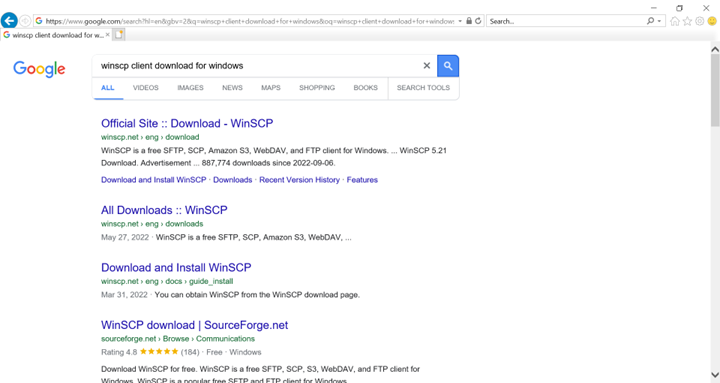
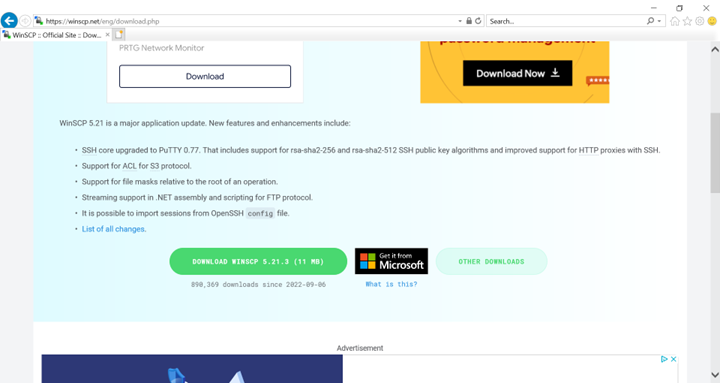
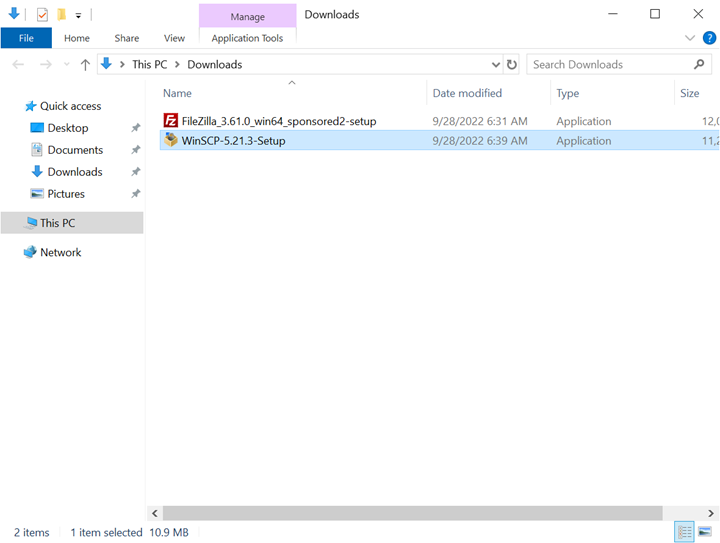
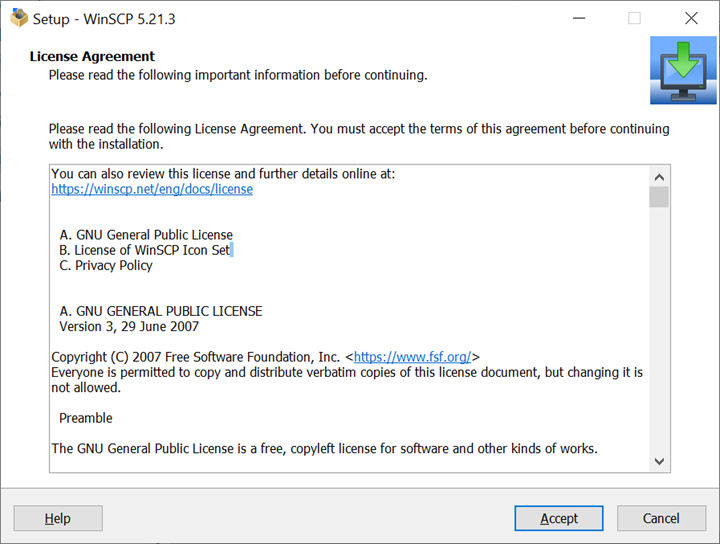
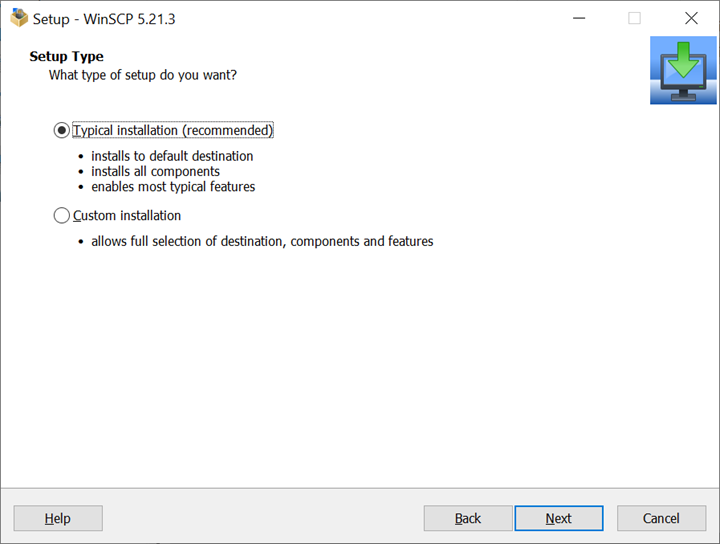
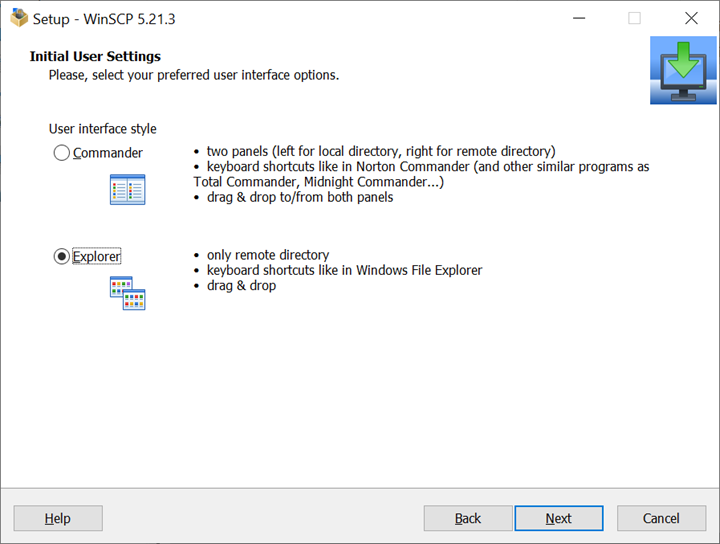
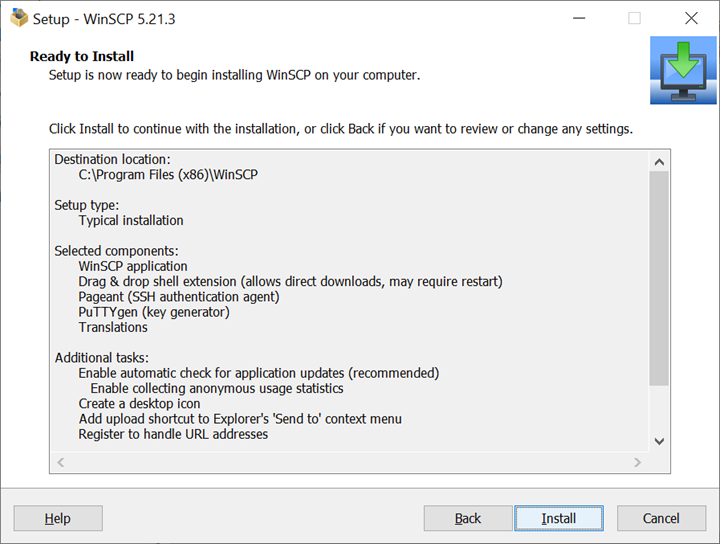
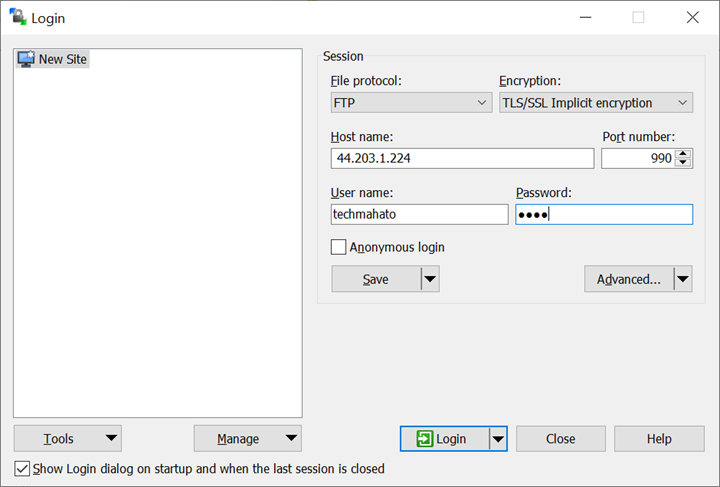
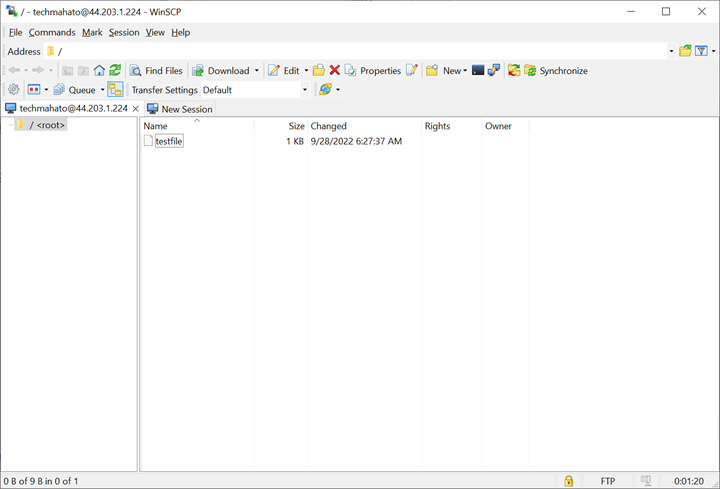
Drag some file
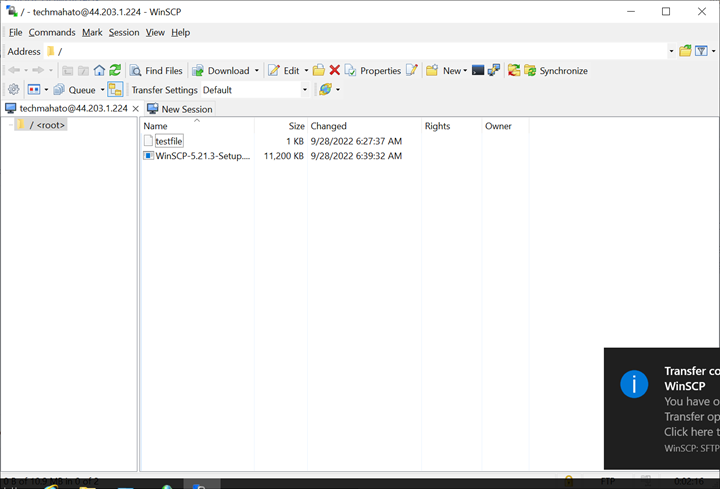
Part 10: Understanding Active/Passive FTP on FileZilla Server:-
- Active FTP:
- This is the default mode of FTP and originally this was the only method of FTP.
- In this mode, the FTP client connects from a random port (n-1023) to the FTP server’s command port (21).
- In an active mode connection, when the client makes the initial connection and sends PORT, the server will then connect back to the client’s specified data port from its local data port, which is port 20.
- In an Active Mode FTP, the client issues a PORT command to the server signaling that it will “actively” provide an IP and port number to open the Data Connection back to the client.
- Passive FTP:
- In the Passive Mode, the client issues a PASV command to indicate that it will wait “passively” for the server to supply an IP and port number, after which the client will create a Data Connection to the server.
- If the client fails to issue a PASV command, the Data Connection defaults to port 20. However, FTP clients shouldn’t rely on the default values, as this is unsecure. The administrator in charge of the firewall should always require PASV connections.